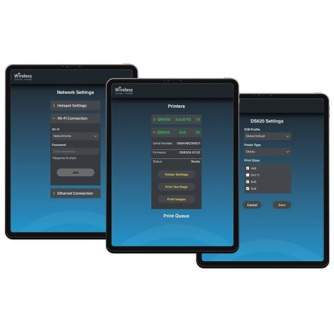DNP's WCM2 is a Wireless Connect Module, which allows you to provide DNP printers with a wireless connection. For example, the WCM2 lets you print via AirPrint on iPhone, iPad and macOS. There is also built-in wireless support for Android 9 and newer, without having to download an external app. On Windows 10 and newer, you also print to the DNP printer wirelessly from all programs. The WCM2 is very compact, weighing just 64 grams.
Here's how it works in practice:
- Connect the WCM2 to the usb port of the printer with the supplied cable. Switch the printer on
- Power the WCM2 with the supplied USB cable or power adapter.
- The WCM2 transmits its own Wi-Fi signal. All devices that connect to it have wireless access to the printer(s)
Two printers simultaneously on WCM2
There are two free USB ports at the rear of the WCM2. Optionally, you can connect a DNP printer to both. Both printers are then visible on the device you use to print photos. Per printer you choose a paper size, after which you can make prints from different devices at the same time.
Internet connection via WCM2
It is often desirable to be simultaneously connected to the Internet while printing from your device. This can be done wired or wirelessly. If you want to work wired, connect a UTP cable to the WCM2. The internet signal of the UTP-cable then becomes available for devices which are connected to the WCM2 via wifi. It is also possible to connect wirelessly. The WCM2 connects wirelessly to an existing wifi network, after which it creates its own wifi network (with a different SSID). To set this up, log into the configuration page of the WCM2 (see last paragraph).
Power supply WCM2
During use, power the WCM2 via the built-in micro-usb port. This can be done via the included power adapter (EU) or by connecting the included usb cable to a usb port of a computer, laptop or powerbank. If you use the QW410 printer you can also connect the WCM2 to the built-in usb output of the QW410. In this way, the WCM2 gets its power from the QW410.
Browser based printing with WCM2
In addition to the WCM2 support for iOS, iPadOS, macOS, Android and Windows, you can print from all devices in the browser. To do this, your device connects to the WCM2's Wi-Fi network, then opens the '192.168.4.1/print' website in the browser. From here, a photo of your choice can be printed in a format of your choice.
Passport photos with WCM2
It is very important that the dimensions of the passport photos are correct, both of the photo itself and of the head. Since the WCM2 tells the computer that the photo will be printed in A4/Letter size, the process of printing passport photos is slightly different. You export the photo from the passport photo program (e.g. ID Photos Pro) as a 10x15 cm file. Then you print the passport photo from Windows; right-click > print. This ensures that the size is correct and that the passport photos are not too small.
Photobooths and other apps with WCM2
There are many apps that are compatible with the WCM2. Photobooths often use Apple's AirPrint, where the WCM2 is now a reliable link between the DNP printer and the iPad. The following iPad apps have support for AirPrint:
- Curator PixBooth 2
- Luma Booth
- Simple Booth Halo
- Simple Booth Halo 2
- SnapPic Booth
- Salsa Booth
- Photo Media Booth
- Babeland Photo
- Mini Photo Booth
- Darkroom Booth for iPad
No guarantee is made on future compatibility, reliability or availability of these apps.
Other options WCM2
There are several other options and settings for the WCM2. Below is a list of the most-used ones:
Startup print
When you turn on the WCM2, it takes up to 90 seconds for the device to be ready for use. When you can start printing, a test print is automatically printed on one of the connected printers. Optionally, you can disable this via the menu.
Adjusting WiFi data
By default you connect to the wifi network that starts with 'DNPWCM'. Through the menu you can change both the wifi name and the corresponding password.
Connecting multiple devices
At least five devices can connect to the WCM2 at the same time and send photos at the same time. The maximum recommended distance between your device and the WCM2 is 10 meters.
Checking the Number of Prints
Of the connected printer(s), you can see the size of the inserted media and the remaining number of prints of the media at a glance on the home screen in the browser.
Application WCM2
The WCM2 is the ideal link between a DNP printer (RX1HS, DS620, DS820, QW410, DS40, DS80) and computer/tablet/smartphone in photobooths, photo paper printing in corporate networks, wireless forwarding of print jobs in passport photo installations and many other applications. Due to its compatibility with Windows, macOS, iOS, iPadOS and Android, the WCM2 is universally applicable for many printing applications.
Connecting in practice
After you have connected all equipment, a wifi network will be available after 60-90 seconds. You can log in to this by default with the following information (these are customizable).
SSID: DNPWCM-xxx (the last three characters are unique to your device)
Password: dnp12345
Next, you can manage all the settings by going to the following website on your device in the browser: '192.168.4.1'. If you need to log in to this page, please use the following credentials (these are customizable and/or disableableable).
Username: dnpwcm
Password: password
(the password is literally 'password')
| Type of Product | Accessories for printers |
- 1. Evaluate your options.
- 2a. If you want to buy only one product with Aizdevums.lv leasing, then fill out the application here
- 2b. If you want to buy several items or use another leasing company, then put the items in the basket and choose the leasing service when ordering.
We offer leasing from Aizdevums SIA, Incredit SIA, ESTO.
Manager will check the availability of the items in the cart and send the loan application link. - 3. If you receive a positive response, contact us to purchase the product. Consultants will check the availability of the product.
- 4. If the product is available in the store or to be ordered from the warehouse, and you have received an affirmative answer from our consultants, please visit the store to proceed with purchase and leasing documents.
- 4a. You can also ask us to issue an invoice for this product and visit one of the leasing company branches to sign up leasing documents *..
- 5. Once the leasing documents have been signed up, you can receive the product in the store, if it is on site or inform our consultants and they will order it for you from the warehouse.
- *It is possible to arrange delivery for leased goods, so you can also perform the entire purchase process remotely.
**The sequence of leasing steps is the same for leases offered by InCredit Group.
***In case of doubt, contact our consultants!
When using leasing services, carefully evaluate your options to repay the loan!Lease
 Google
Google